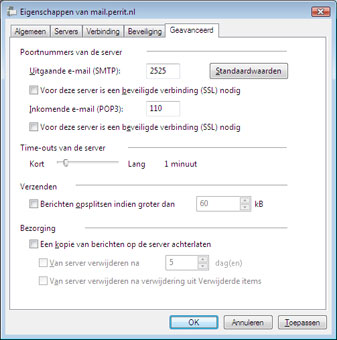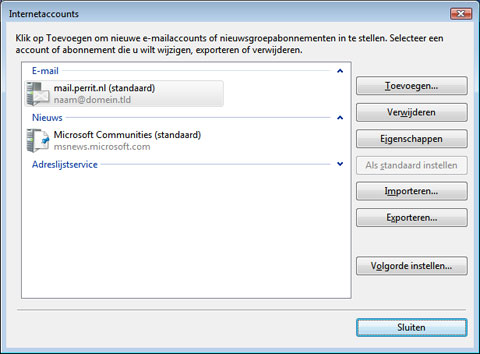- Home
- Producten
- Bedrijfsbehoeften
- Partners
- Referenties
- Kenniscentrum
- Support
- Over Perrit
- Handleidingen
- Nieuws
- Acties

Windows Mail gebruiken met POP3
Gepost op 03-03-2009 - E-mail - 0 reacties
Deze handleiding toont u hoe u in een paar eenvoudige stappen hoe u Windows Mail instelt voor gebruik met een POP3 e-mailbox van Perrit.
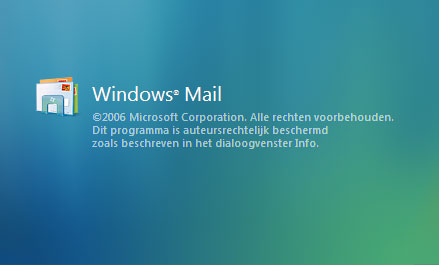
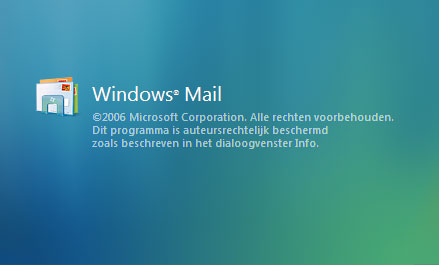
Wanneer u Windows Mail start krijgt ziet u onderstaand scherm.
Let Op: Als u Windows Mail voor de eerste keer start toont het programma u een wizard. Door te klikken op Annuleren en deze keuze te bevestigen met Ja komt u in het scherm overzicht dat hieronder wordt getoond.
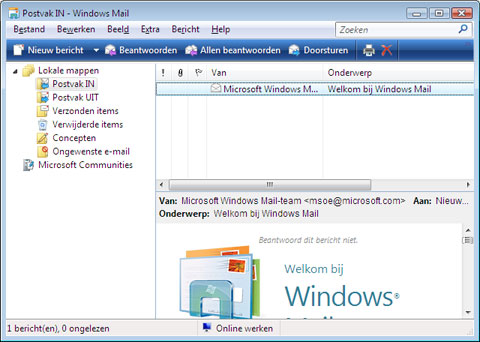
Let Op: Als u Windows Mail voor de eerste keer start toont het programma u een wizard. Door te klikken op Annuleren en deze keuze te bevestigen met Ja komt u in het scherm overzicht dat hieronder wordt getoond.
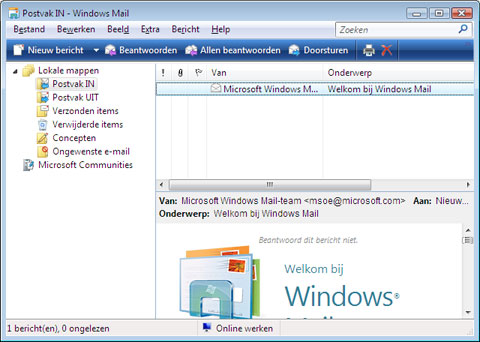
Vanuit dit scherm kunt u een nieuwe POP3 e-mailbox toevoegen door te klikken op Extra en vervolgens de optie Accounts... te selecteren.
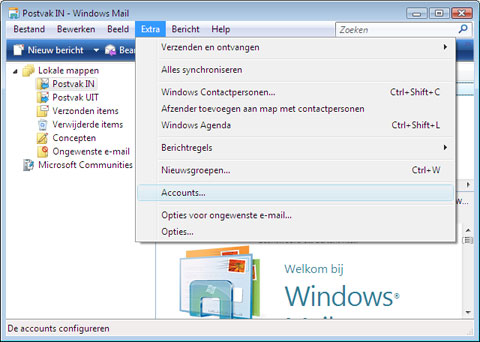
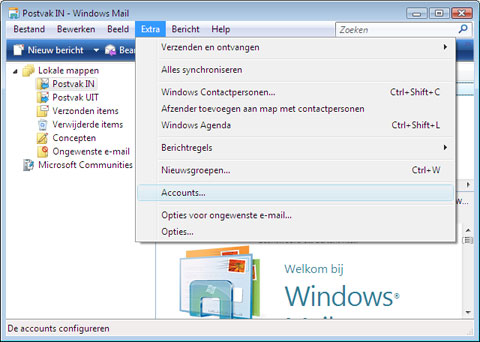
In het scherm Internetaccounts dat hieronder wordt weergegeven kunt u een e-mailbox toevoegen door rechts te klikken op Toevoegen....
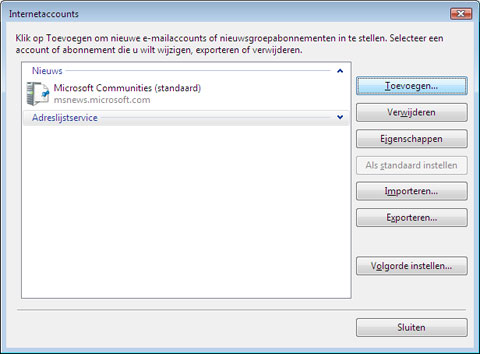
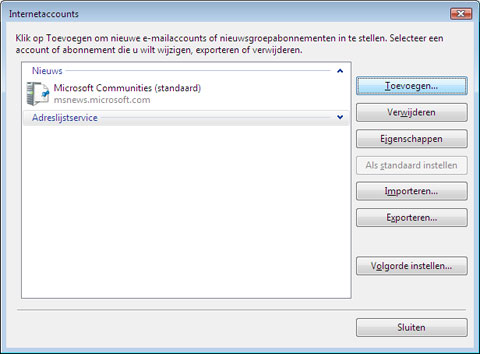
De stap Accounttype selecteren vraagt nu welk type account u wilt toevoegen. Selecteer E-mailaccount en klik op Volgende.
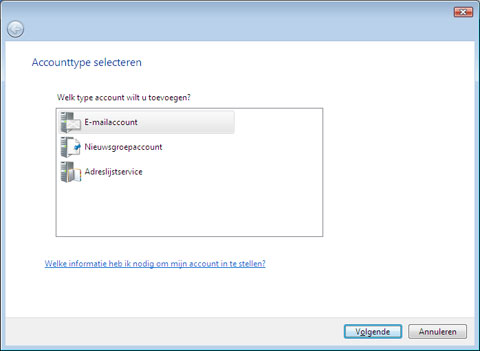
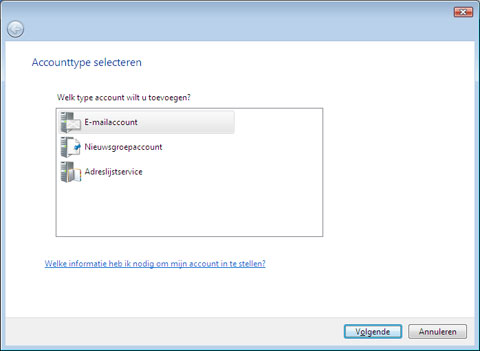
De stap Naam vraagt nu welke weergavenaam u wilt gebruiken, dit kan elke willekeurige naam zijn. Klik op Volgende als u de gewenste weergavenaam heeft ingevuld.
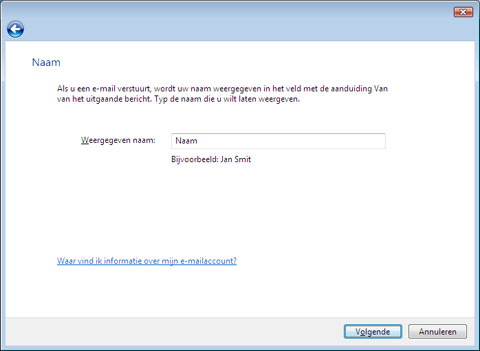
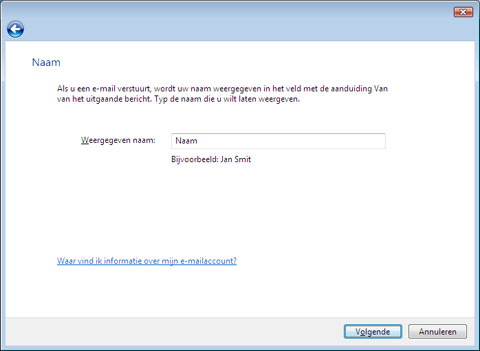
De stap Internet-e-mailadres vraagt nu om uw e-mailadres. Vul het e-mailadres in waarvoor u Windows Mail wilt instellen en klik op Volgende.
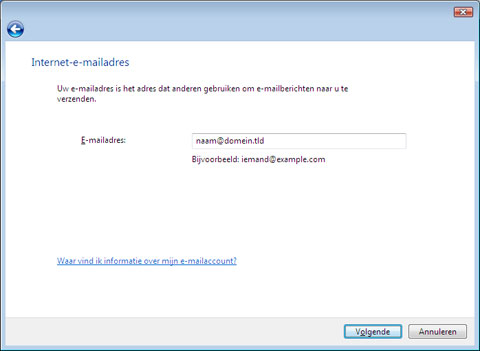
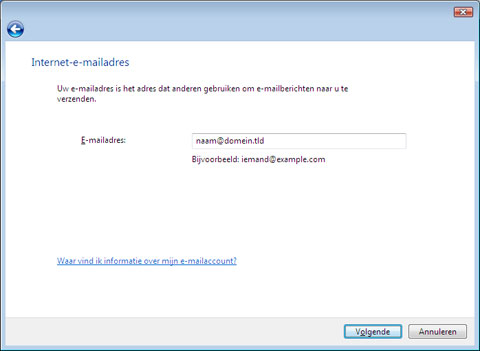
De stap E-mailservers instellen vraagt u nu om de serverinstellingen in te geven. Selecteer POP3 als type server voor inkomende e-mail. Vul vervolgens voor zowel de server voor inkomende e-mail als de server voor uitgaande e-mail mail.perrit.nl in en vink Server voor uitgaande e-mail vereist verificatie aan. Klik op Volgende om verder te gaan met het instellen van uw e-mailbox.
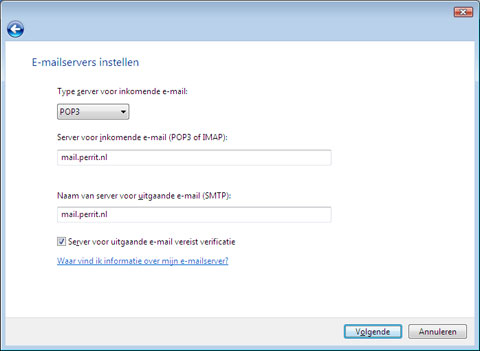
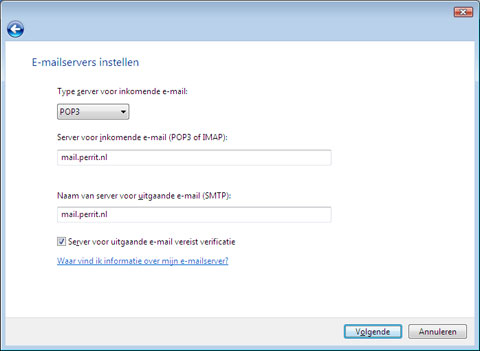
De stap Aanmelding bij internet-e-mail vraagt nu om uw E-mailgebruikersnaam. Geef uw volledige e-mailadres in en het wachtwoord dat u heeft ontvangen. Plaats een vinkje bij Wachtwoord onthouden en klik op Volgende.
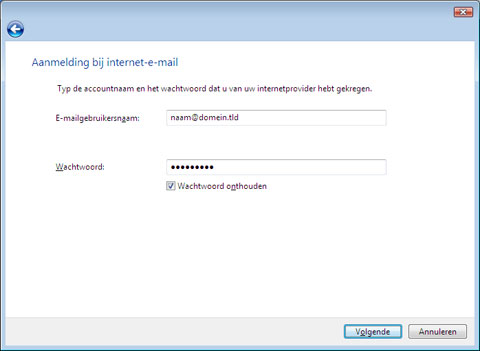
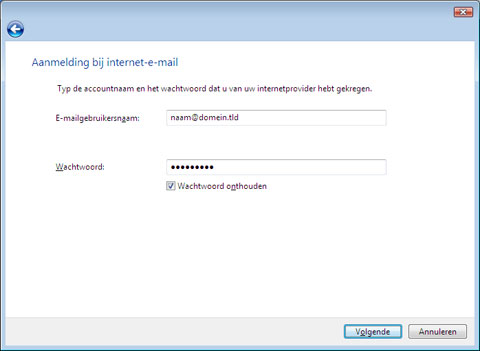
Het scherm Informatie compleet geeft aan dat u alle benodigde gegevens heeft ingevoerd. Klik op Volgende om de wizard te voltooien.
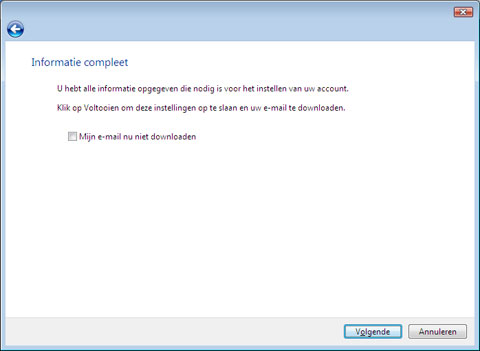
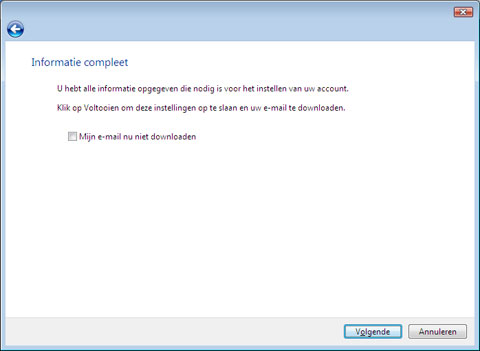
U bevindt zich nu weer in het scherm Internetaccounts. Klik op Eigenschappen om de laatste configuratiestappen te doorlopen.
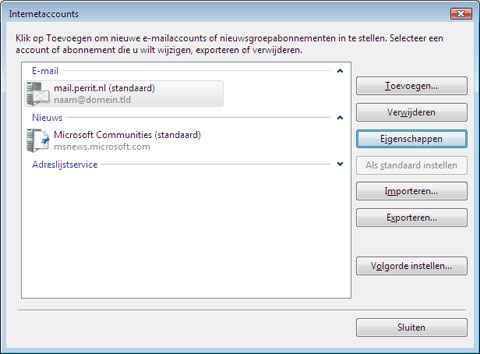
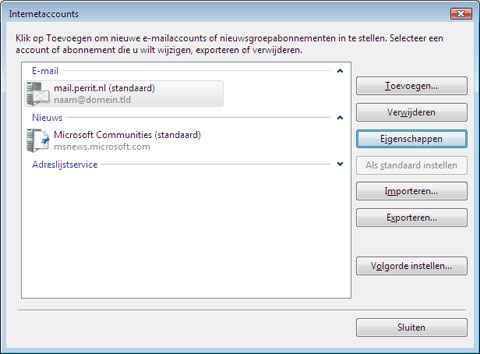
Relevante artikelen |
Gekoppelde tagsE-mail, Handleidingen |
Reacties
Nog geen reacties geplaatst.