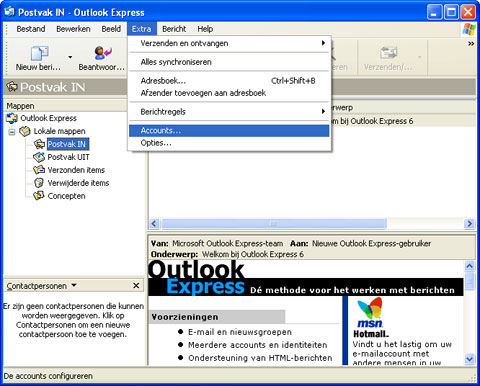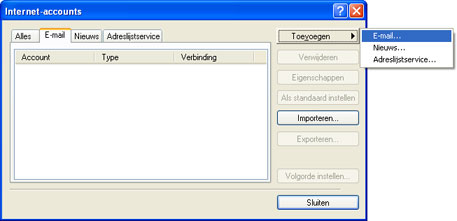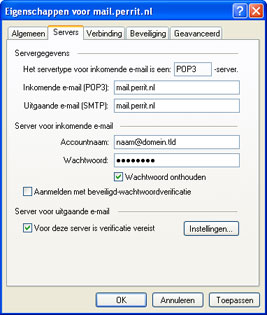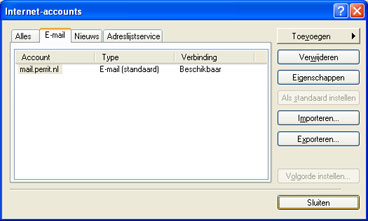- Home
- Producten
- Bedrijfsbehoeften
- Partners
- Referenties
- Kenniscentrum
- Support
- Over Perrit
- Handleidingen
- Nieuws
- Acties

Outlook Express 6.0 gebruiken met POP3
Gepost op 04-03-2009 - E-mail - 0 reacties
Deze handleiding toont u in een paar eenvoudige stappen hoe u Outlook Express 6.0 instelt voor gebruik met een POP3 e-mailbox van Perrit.
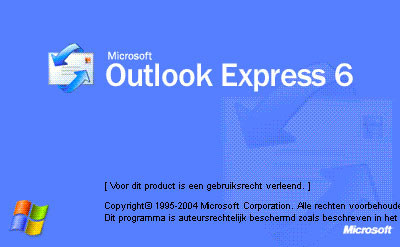
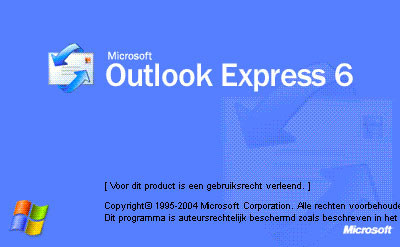
Bij het starten van Outlook Express 6.0 wordt onderstaand scherm getoond.
Let Op: Als u Outlook Express 6.0 voor de eerste keer start toont het programma een wizard. Door te klikken op Annuleren en deze keuze te bevestigen met Ja komt u in het scherm dat hieronder wordt getoond.
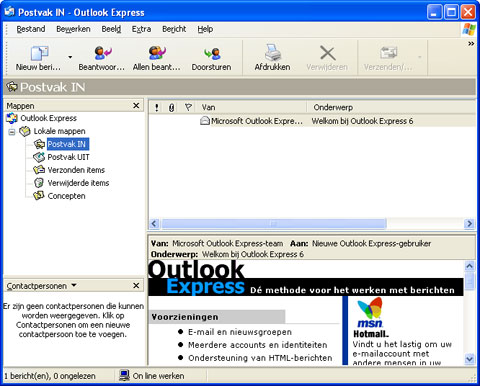
Let Op: Als u Outlook Express 6.0 voor de eerste keer start toont het programma een wizard. Door te klikken op Annuleren en deze keuze te bevestigen met Ja komt u in het scherm dat hieronder wordt getoond.
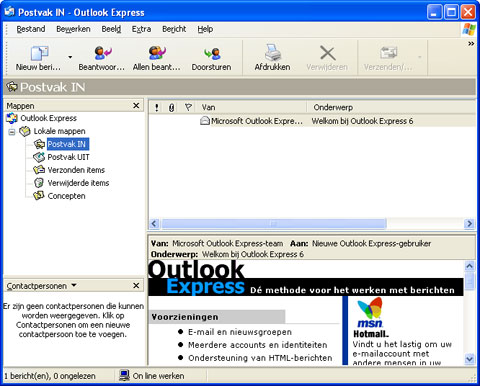
De stap Naam vraagt nu welke weergavenaam u wilt gebruiken. Vul een willekeurige naam in en klik op Volgende.
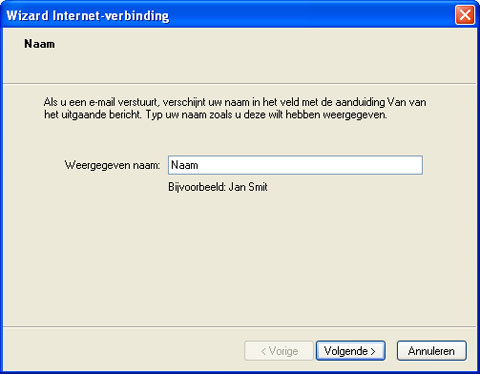
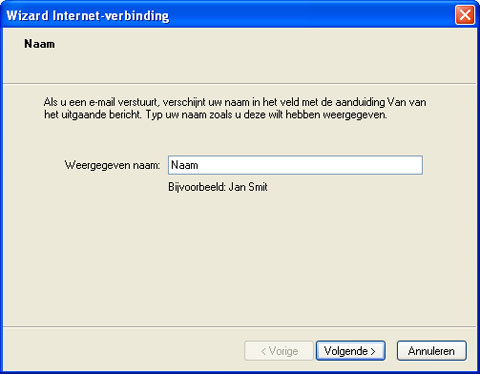
De stap Internet-e-mailadres vraagt nu om uw e-mailadres. Vul het e-mailadres in waarvoor u Outlook Express 6.0 wilt instellen en klik op Volgende.
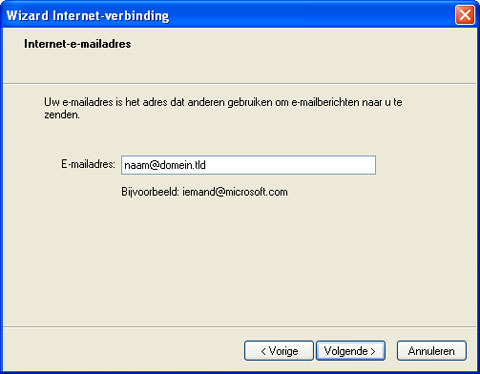
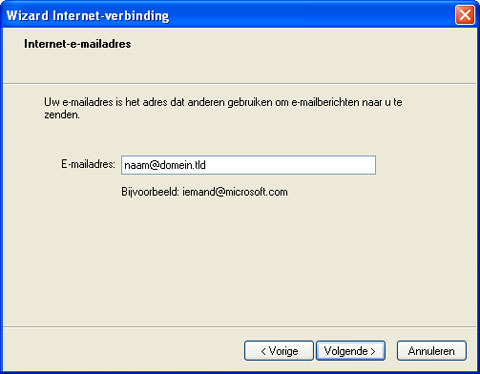
De stap E-mailservernamen vraagt nu om de serverinstellingen. Selecteer POP3 als servertype en vul in beide tekstvelden mail.perrit.nl in. Klik op Volgende om verder te gaan.
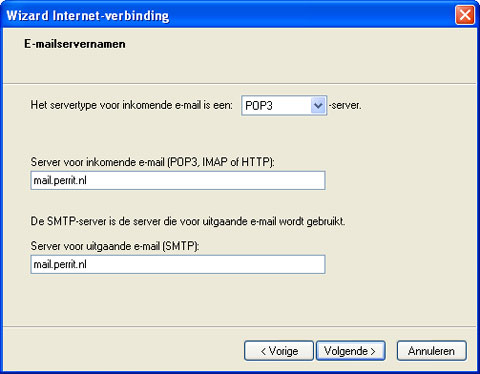
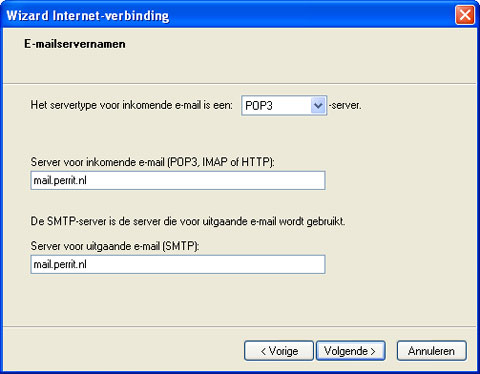
De stap Aanmelding bij Internet-e-mail vraagt nu om uw inloggegevens. Vul in het veld Accountnaam: uw volledige e-mailadres in en het wachtwoord dat u heeft ontvangen in het veld Wachtwoord:. Klik op Volgende om verder te gaan.
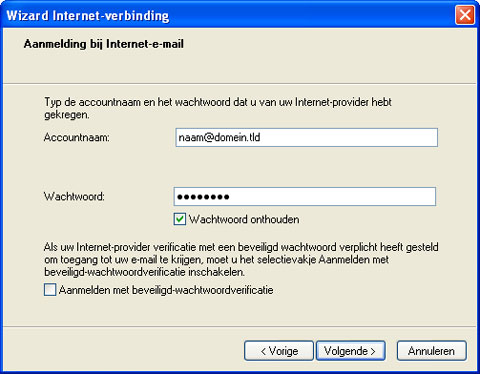
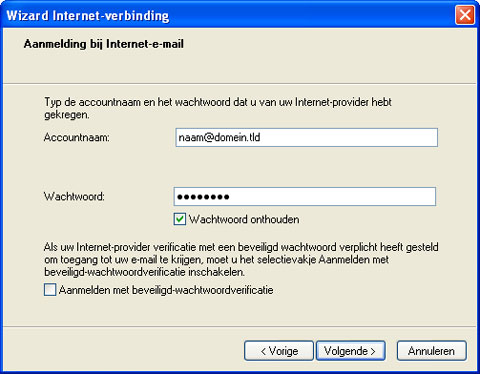
Het scherm Informatie compleet geeft aan dat u alle benodigde gegevens heeft ingevoerd. Klik op Volgende om de wizard te voltooien.
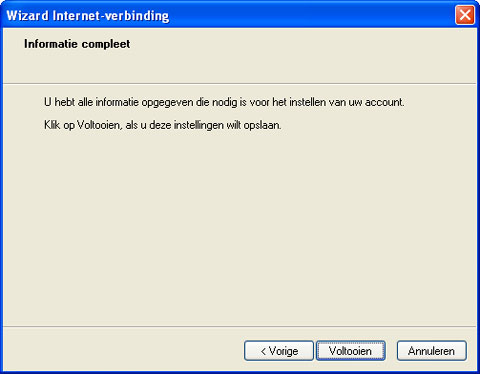
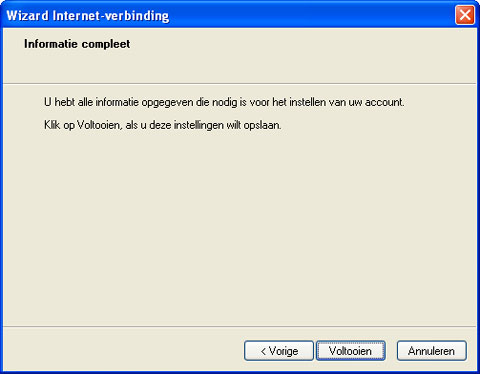
U bevindt zich nu weer in het scherm Internet-accounts. Klik op Eigenschappen om de laatste configuratiestappen te doorlopen.
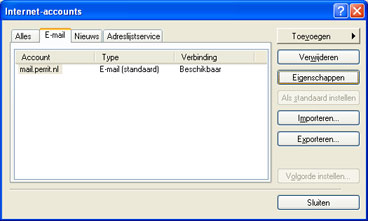
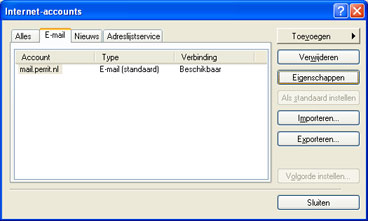
Relevante artikelen |
Gekoppelde tagsE-mail, Handleidingen |
Reacties
Nog geen reacties geplaatst.